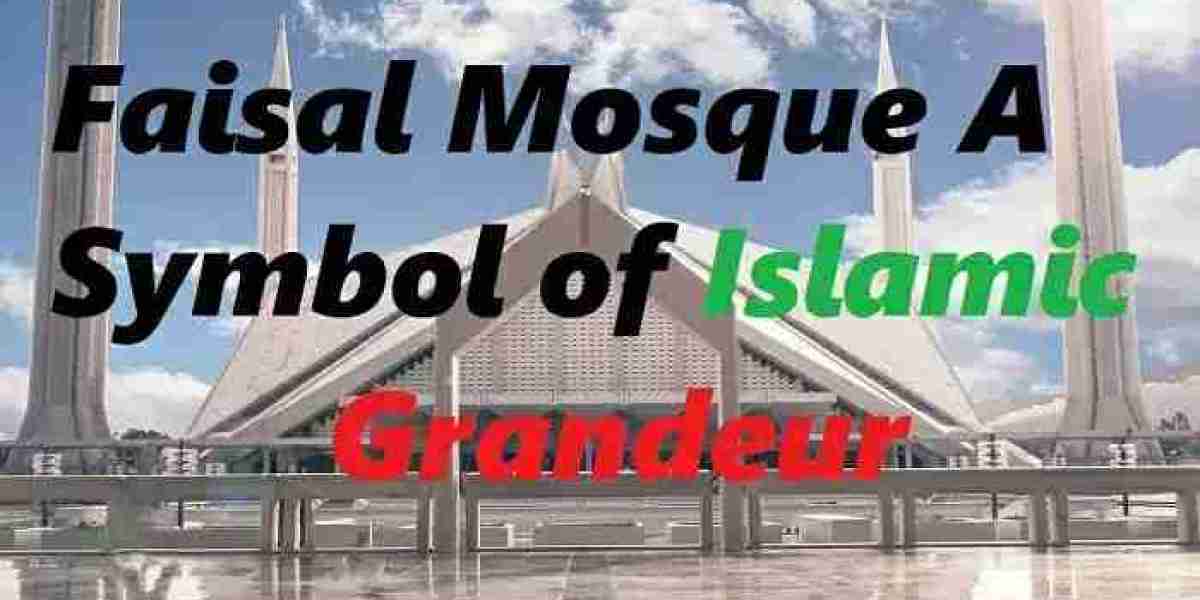Science and Technology Desk: Until now, Android users could record voice calls. Now this feature has come to Apple's iPhone as well. From now on, iPhone users can also record calls. Apple has brought the latest iOS 18.1 version for iPhone. Call recording can be done only after updating this version. Not only that, the user will also get the transcription of the call recording if desired. But yes, there must be an iPhone that supports the latest iOS 18.1 version.
Can any iPhone call be recorded?
iOS 18.1 version will support which models of iPhone? Apple has also listed it. They are – iPhone 16, iPhone 16 Plus, iPhone 16 Pro, iPhone 16 Pro Max, iPhone 15, iPhone 15 Plus, iPhone 15 Pro, iPhone 15 Pro Max, iPhone 14, iPhone 14 Plus, iPhone 14 Pro, iPhone 14 Pro Max , iPhone 13, iPhone 13 mini, iPhone 13 Pro, iPhone 13 Pro Max, iPhone 12, iPhone 12 Mini, iPhone 12 Pro, iPhone 12 Pro Max, iPhone 11, iPhone 11 Pro, iPhone 11 Pro Max, iPhone XS, iPhone XS Max, iPhone XR, iPhone SE (second generation or later models).
How to record a call on iPhone: First, you have to go to the phone app on iPhone and make a call. During the call, the 'Start Call Recording' option will appear at the top left of the screen. Clicking on it will send an audio notification to both parties that the call is being recorded. If you want to stop the recording, you have to click on the 'Stop' button. The recording will stop even if you hang up the phone. The Notes app has a folder called 'Call Recording'. All recordings are stored there.
How to transcribe a call: First, go to the Notes app on the iPhone. Here user can select any note from call recording folder. Then click on 'Transcript' option. iPhone only supports certain languages. If the user wants the transcription in that language, they will get it immediately. The speaker of the conversation is identified separately in the transcription.
Smartphone storage full? How to release without deleting files
Play audio from specific point: Select the text the user wants to hear.
Transcript Search: Tap on 'More' button and tap on 'Find in Transcript'.
Copy Transcript: Tap on 'More' button to 'Add Transcript to Note' or 'Copy Transcript'.
Save or delete audio recording: Tapping on the 'More' button will bring up the save option. Note that deleting the audio recording will also delete the transcript.