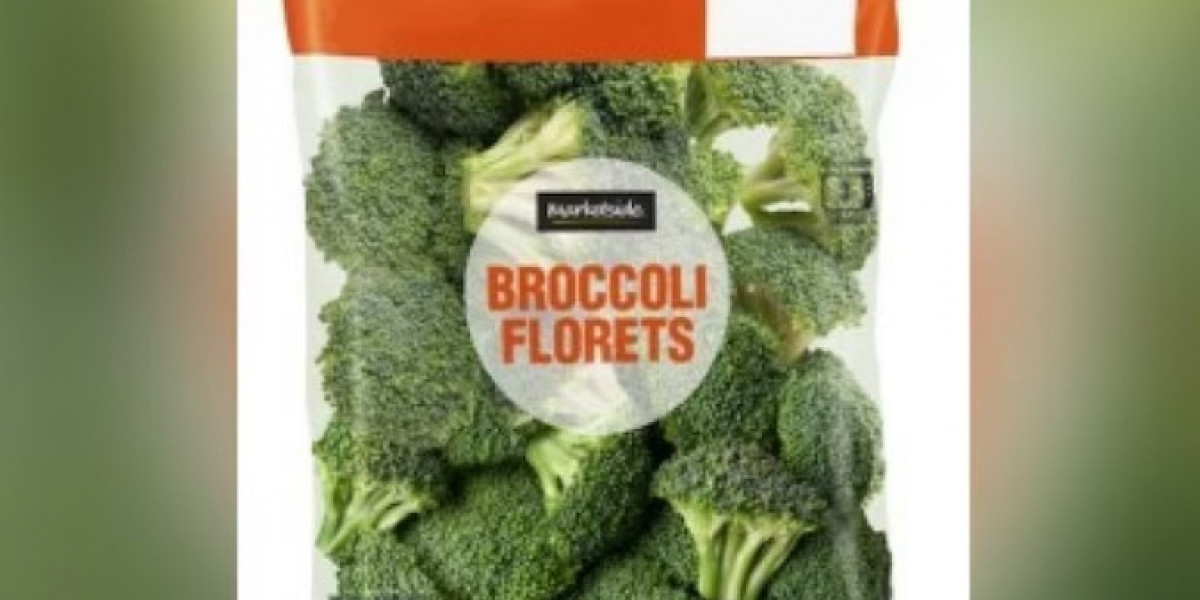One of the most popular apps on smartphones is Google Maps. This app helps people by guiding them in various directions. However, first timers may find the app a bit complicated.
On Google Maps
From getting traffic updates during your daily commute to finding the right route to your destination, the app can be used to learn some of its basic features. Tech site Medium has published an instructional report for new users of the app. Let's know its details.
Google Maps can be used through both web and app. If someone wants to use it from the phone, the Maps app must be installed first.
1. See your current location
To go to a specific place, you need to show your current location first. Make sure GPS or location is turned on on the device. Then launch the Google Maps app, tap on the GPS button at the bottom right corner of the app. It looks round. Turn on phone or device location and tap here to see your current location.
2. See directions to a specific place
After knowing your location, you can now ask for directions to a specific place. There are two ways to do this.
The first can be done by pressing the blue button in the lower right corner of the app screen. You'll find it just below the GPS button, with a blue rectangle and an arrow in between. Click here to enter the name of the specific place. Google Maps will then show the best and alternative routes to the destination and the estimated time depending on the vehicle.
Another way is to use the search box at the top of the app screen. Search by typing the name of the specific place in the 'Search Here' box. This option will not show the direct route, instead it will show the details of the place. To get directions, press the blue button above the place name.
Also, you can use the search box to find a nearby place. If you type restaurant in such a search box, you can see restaurants around the current location on the map.
3. Set Home and Work Addresses
Google Maps allows users to set their home and work addresses. As a result, you don't have to go through the trouble of typing the address repeatedly to get directions to home or work, just click on the 'Home' and 'Work' entries.
Make sure the app is updated to the latest version. Then launch the app. Click on the option written 'U' at the bottom of the screen. Then click on the 'Labeled' option. Then save your home and work address in 'Add a Place' option.
4. Call, Save & Share
Searching for a place from the search box, shows the details. There are 'Call', 'Save' and 'Share' buttons. You can call the customer service provided at the location to know the details about that location. You can save locations to visit later. Also, you can use share button to share your current location or address of specific place with friends or anyone.
5. Choose the right view mode
Google Maps has 6 modes for viewing maps. They are Traffic, Public Transit, Bicycling, Satellite, Terrain and Google Earth.
Traffic mode is probably the most used in daily work. It is a good way to predict traffic jams, road conditions. It shows traffic updates with green, yellow, red, colors on the road.
Public transit mode will show which roads are commonly used for public transportation, such as buses.
Bicycling mode shows which roads are safe or designated for cycling Satellite mode shows streets with surrounding buildings and other structures Terrain mode shows elevations in the landscape, such as hills and valleys.
Google Earth mode is probably the funnest. It allows viewing of buildings in satellite images, maps, landscape and 3D views However, to use this mode, Google Earth must be installed separately on the device
Nutritional value and health benefits of guava
Click on the layer icon on the top right side of Google Maps to choose a specific mode according to your needs.